This page is about the guides how can you fast &safely uninstall Panda Antivirus 2017 for Mac, check more to learn the full tutorial now. From Panda Security: Panda Antivirus for Mac offers Mac users complete protection against viruses and other Internet threats. Mac users have always believed they were safe from malware attacks. Yet this is definitely not the case. Malware for Mac is specific.
It is different from the malware that infects PCs, and we are now witnessing an increase in attacks that specifically target this environment. Moreover, it is silent malware, acting on the computer without the user's knowledge. The antivirus is just upgraded to the 2017 version on September 27, now you can hit to download the latest version of Panda Antivirus for Mac 2017 Issue: How to Uninstall Panda Antivirus 2017 completely?
I tried to uninstall Panda through macOS Trash, but after the removal, I found a lot of files related with Panda Antivirus 2017 in my computer, how can I get rid of them in one time? Several solutions you can choose to uninstall Panda Antivirus 2017 Solution 1: Uninstall Panda Antivirus 2017 for Mac via Trash. Click the Finder icon on Dock and open a Finder window.
Click Application on the left panel;. Click the Panda Antivirus 2017 in the interface;. Drag it straightly into Trash;.
Or right-click it and choose “ Move to Trash ”; Clean leftovers in Library folder Why the user can uninstall Panda Antivirus 2017 for Mac completely &thoroughly form its hard drive, the key in it is weather he/she had cleaned all the leftovers stored in the Library. Follow the instruction to delete them step by step now:. Launch “Finder”. Go to Menu Bar, and select Go Go to Folder. Type “ /library ” in the box, hit Go. Type the name of Call of Pa nda Antivirus 2017 / Panda Antivirus in the search box of Library, select This Mac or Library to begin to search;. Delete all the select targets then.
Next search the files in the name of Pa nda Antivirus 2017 / Panda Antivirus in the most usual folders like Application Support, Caches, and Preference;. Once they showed right-click to delete all of them. Finally, right-click Trash, choose Empty the Trash to confirm your whole removal. Check more folders due to the different installed of unknown app in macOS, such as:. /Library,. /Library/Caches,.
/Library/Preferences,. /Library/ApplicationSupport,.

/Library/LaunchAgents,. /Library/LaunchDaemons,. /Library/PreferencePanes,.
/Library/StartupItems Solution 2: Use via PandaAntivirus.dmg If you can find the PandaAntivirus.dmg in your Mac, try to use it to remove Panda Antivirus 2017 now:. Double-click the PandaAntivirus.dmg option. Select the Uninstall option.
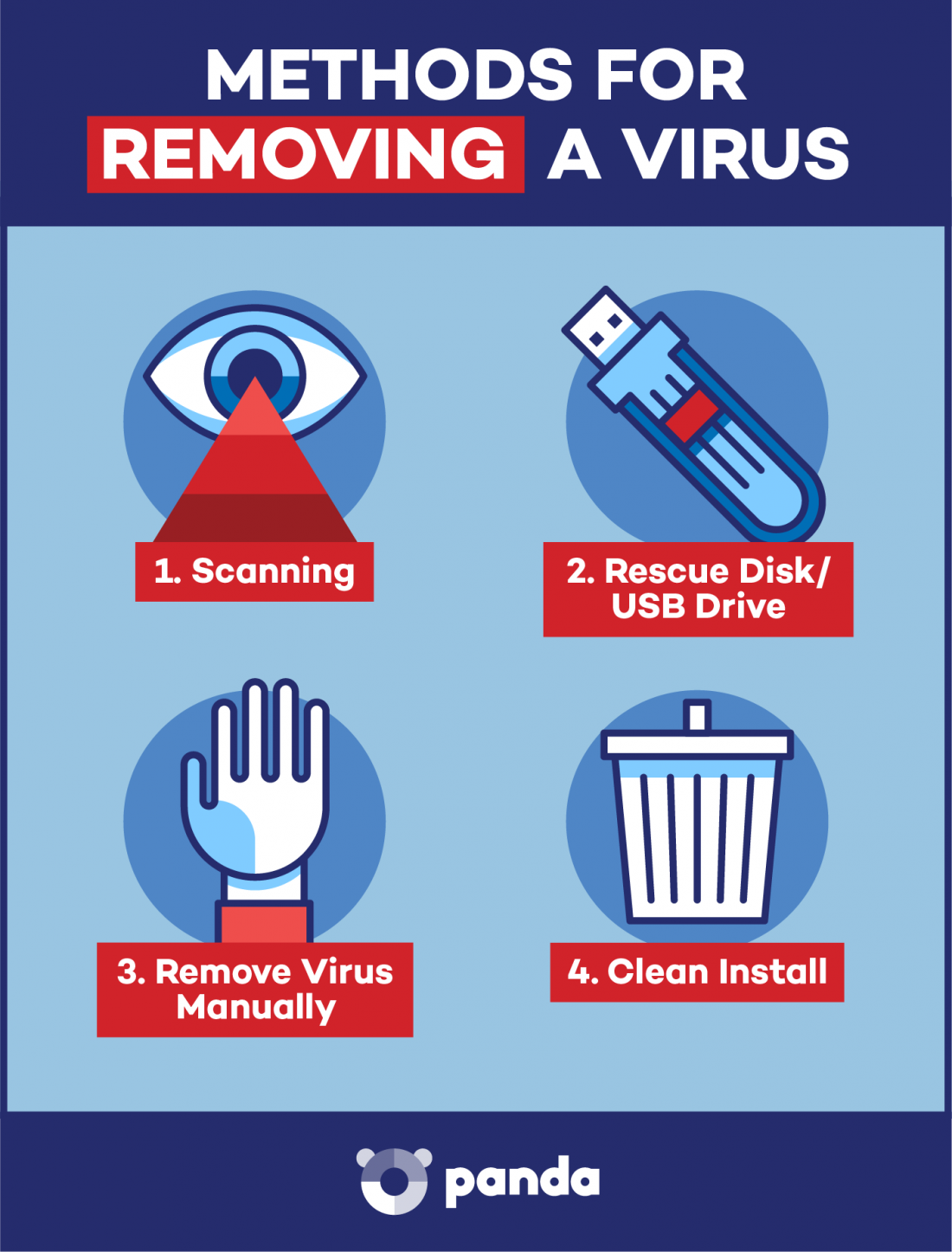
A window will be displayed requesting confirmation to begin the uninstallation process: Click the Uninstall option. When the uninstallation finishes correctly, a message saying Panda Antivirus has been successfully uninstalled will be displayed. Note: you’ll also required to delete the leftovers in Library like Option 1, repeat the same steps to clean all of them. Solution 3: Use the Panda Uninstaller Usually, most of computer programs have its build-in uninstaller in the installed folder. You can find this files in the installation folder of Panda Antivirus 2017.
Launch the Panda Antivirus Installer, and then click Open when prompted. Choose Uninstaller Software, check the box of Panda Antivirus, and click Uninstall. As the uninstallation is finished, click Continue to exit out of the installer. Note: you’ll also required to delete the leftovers in Library like Option 1, repeat the same steps to clean all of them Solution 4: Use a professional software removal tool Only the automatic tool can run over process in Panda Antivirus 2017 removal and deletes all leftovers automatically, try it now:. Step 1 to run analysis Panda Antivirus 2017 in the removal;. Step 2 to complete uninstalls Panda Antivirus 2017;.
Step 3 to finished uninstalling Panda Antivirus 2017 on Mac. More information and details please visit to learn.
Updated: by Computer Hope There are a number of different antivirus programs on the market. If an antivirus is already installed on your computer and you want to install a different antivirus on the computer, you must uninstall the current antivirus program first. Below are the steps on how to uninstall an antivirus program. Caution: Having more than one antivirus program running on a computer at the same time often causes problems, including errors, slow computer performance, and possible failure of the antivirus protection. Note: Keep in mind that if you have a subscription with the antivirus company, uninstalling the program may not cancel your subscription.
Tip: If you are uninstalling the antivirus because you believe it is causing problems you can also before uninstalling. Uninstall through the Start Menu The first way is to utilize the built-in uninstall feature of the program by finding the folder for the antivirus program in your Windows. To do this, click, All Programs, and look for the antivirus program in the list of programs.
When you find the antivirus program in the list, locate the uninstall option, which should be in the same folder. If this is available, click the uninstall option and follow the prompts to complete the uninstallation of the antivirus. Uninstall through Add or Remove programs The second way is to utilize the utility in Windows.
Windows Vista, 7, 8, and 10 users 1. Open the utility in Windows. In the list of installed programs, find the antivirus program and select it by clicking it once with the left button. Once the antivirus program has been selected, above the column headers, click the Uninstall option as shown in the picture below to initiate the uninstall process.
Note: Some antivirus programs may be listed several times in the list of programs. Make sure you've uninstalled all associated parts of the antivirus before rebooting the computer or installing another antivirus. If you're unable to uninstall the antivirus through Add or Remove Programs because of an error, skip to uninstalling from. If the antivirus program is not listed in the Add or Remove programs, you may have a. Windows XP users 1.
Open the utility in Windows. In the list of installed programs, find the antivirus program and select it by clicking it once with the left mouse button.
To the right of the program name, click the Change/Remove or Uninstall button to initiate the uninstall process. Note: Some antivirus programs may be listed several times in the list of programs.

Make sure you've uninstalled all associated parts of the antivirus before rebooting the computer or installing another antivirus. If you're unable to uninstall the antivirus through Add or Remove Programs because of an error, skip to uninstalling from. If the antivirus program is not listed in the Add or Remove programs, you may have a. Uninstalling from Safe Mode In some cases, the uninstall process may not be able to proceed because the antivirus program is currently loaded and running in Windows. If the program cannot be disabled, uninstall the antivirus in Windows Safe Mode. In Safe Mode, the antivirus program will not be loaded and running, making it possible to uninstall using either method mentioned earlier.
Uninstall Panda Free Antivirus
Bad antivirus program In some situations, a legitimate antivirus program cannot uninstall because it or the software used to uninstall it is corrupt, bad, or missing. In these situations, you must download an uninstaller program from the to remove all files associated with the antivirus. Below is a list of known uninstall links for many of the major antivirus scanner companies.
Antivirus Uninstall Link eScan. ESET FRISK F-PROT Antivirus for Windows F-Secure G Data Kaspersky K7 Total Security LavaSoft McAfee Norman Virus Control/Norman Security Suite (now part of AVG) Norton antivirus Norton Internet Security Norton Security Scan Panda Panda Cloud Internet Protection Sophos Trend Micro Vipre Webroot Windows Live OneCare Windows Security Essentials Zone Alarm Rogue antivirus programs forum There is also the possibility that the antivirus program attempting to be uninstalled is actually a.
There are fake antivirus programs on the Internet and they can do harm to a computer or help someone steal your information. One of the better-known ones to have plagued many computer users is called AntiVirus 2011. If your computer is infected with this or other similar spyware or malware programs, posing as an antivirus program, it is strongly recommended that it be uninstalled as soon as possible. You should run a spyware removal program such as to clean your computer of any other possible spyware or malware programs.