You want to clone your disk not image it. There are dozens of applications you can run to do this or you can even buy hardware to do it. Boot from external drive and run one. You can use OSX or Linux and use dd. Or boot from Macrium repair disk (free Windows software) and clone it.
None care about the data on the drive be it Windows or OSX or Linux and copy your partitions and partition table just fine. Just make sure your destination disk is as big or bigger as your internal one. I've used both methods and both work fine on all my Macs (and PCs).
Your only consideration is what external device your Mac will boot from. Older ones (like my 2006 MBP) will not boot Windows software from external USB without a boot loader. I therefore use either OSX or Linux normally.
None are that fast mind you but they are free and you end up with an exact copy of your disk that is bootable in both OS. I don't know why MacOS people like recommending WinClone, CCC and Paragon. There is no point paying for software to do such a trivial (OS agnostic) task. You could have a look at these to explain dd and Macrium. Or if your Mac will boot from USB then this is by far the easiest way.
So the Bootcamp cloning process involve creating a separate NTFS partition on the backup drive first, then running the cloning software (which, unlike most regular Mac software can read/write the NTFS format)? I was hoping I'd find something which would just clone the entire drive (both partitions) in one go.
I was also hoping for a free solution (my Mac is due for repairs and I'd like to make it easy to reinstall everything as it was when I get it back), so I ended up download (turns out 'free' meant a 10 day trial version). Anyway I cloned the Mac drive first using Chronosync (which I use for all my backup needs), then ran the above which I understand creates a disk image file of the Windows partition. I assume to restore it I need to first have an empty Windows partition available on the Mac hard drive. I'm sure I'll find out when I get the computer back.
In hindsight I should probably have partitioned the backup drive so that I'd have both a Mac and a Windows (Bootcamp) partition which I'm guessing should have made cloning the Bootcamp partition easier as well. Doynton: is this what you meant when talking about free solutions such as DD or Macrium repair disk? You mentioned that it won't be possible to boot Windows software from an external drive. Well, I don't mind as long as I can clone the drive (both partitions) back to the Mac as it was before, and I can carry on booting into OSX or Bootcamp as I like. I won't be using the external drive for anything else than a backup to restore from.
If all fails it's no biggie. My Mac partition is safely backed up and I only use Windows occasionally for a Windows-only app, so it's just a matter of re-installing Windows from scratch and that app. Compaq cq5210f pc. Click to expand.No. Everything is done from the Mac side. First you create a Winclone image of your Bootcamp.
The image file is stored on the Mac side. This contains your Windows installation and all data and settings) To restore the image you create a MS-DOS FAT partition on the Mac using Disk Utility. (max four partition allowing for RP and EFI and BC) Then, still running Winclone from the Mac side, you restore the Winclone Image to the MS-DOS FAT partition. You have to turn off SIP before restoring, and back on again afterwards.
If you want to restore the image to a different computer you have to run Sys Prep in Windows before making the image to remove all the drivers, which will be wrong for the new computer. More here: Winclone support is very good. Everything is done from the Mac side. First you create a Winclone image of your Bootcamp. The image file is stored on the Mac side. This contains your Windows installation and all data and settings) To restore the image you create a MS-DOS FAT partition on the Mac using Disk Utility.
(max four partition allowing for RP and EFI and BC) Then, still running Winclone from the Mac side, you restore the Winclone Image to the MS-DOS FAT partition. You have to turn off SIP before restoring, and back on again afterwards. If you want to restore the image to a different computer you have to run Sys Prep in Windows before making the image to remove all the drivers, which will be wrong for the new computer. More here: Winclone support is very good. Click to expand.There is a bit of a risk in this but I believe it will be OK.
I have changed the drive within the same machine and restored with Winclone successfully in the past. If it was me I would just do it. If it fails to boot you can always go back to the original hard drive and start again. If you are nervous about doing this I would email Winclone Support with the specifics and see what they say.
Probably the cast-iron method would be:- Winclone image of your BC as it is now (for fall back if the rest goes wrong) Boot up from Bootcamp and run sysprep Make another Winclone image of the sysprep'd Bootcamp Restore the sysprep'd image to the new SSD Reinstall Bootcamp driver package. (need to download this separately) I have never used sysprep, and the above seems like overkill for changing the drive in the same computer. Note that if you are restoring the image to a smaller partition than the original you need to. It all seems quite complicated (except the physical hard drive copy/clone dock doing a block copy of the drive). For now I've decided to do a fresh re-install of everything on the hard drive since the computer was in for hard drive related repairs, and my clone copy would potentially contain errors because of reading errors.
As I use Chronosync for my backup needs (in addition to Time Machine) I'm going to look into (or suggest a new feature) doing backups of Windows partitions. That would make life a lot easier.
By the way, are there any good FAQs on installing Bootcamp? I struggled a lot with it and don't really understand how it got installed. It would be nice to do it correctly this time. I have a Mac Pro 6 Core early 2014 trashcan Mac with a 256 GB internal SSD with macOS High Sierra and a Windows 10 Boot Camp partition.
I use CCC and Time Machine for the macOS partition. To back up the Boot Camp partition I do the following: I simply run the free version of MiniTool Partition (I use version 9.1) from within Boot camp and select 'Copy Disk Wizard' and select an attached external SSD. It's simply a couple of clicks. Once done to make the new clone bootable I simply run the Free EasyUFI App from Boot Camp and repair the EFI on the new clone. Now I have a bootable back up of Windows 10 made from my Boot Camp partition. Easy and Free.
Click to expand.Hello Weaselboy Since you have technical knowledge (including how to take advantage of the Terminal procedures) and unfortunately I do not have them. Would you be so kind to read my thread 'Need help to install Windows in a MP 6.1'? It is in this section of the Forum.
I must be doing things in the wrong way since I do not manage to perform that task no matter how hard I try I apologize to use your time but do not know what to do without the advise of a knowing person like you. Thank you very much in advance!
OS X gives you a simple and effective way to back up everything on your Mac with Time Machine, but what about your Boot Camp Partition? While Time Machine will save everything you want once an hour, one thing it can’t do is save a Windows partition, which Boot Camp just happens to be. This means that you have two options. First, you can back up within Windows using, but the more effective way is to back up Boot Camp from inside OS X, giving you the ability to use the same hard drive for both the Boot Camp backup and Time Machine. The most effective way to back up a Windows Boot Camp partition is with. While the software will set you back $30, it’s the easiest and all-around best way to get the job done. Installing Winclone After purchasing Winclone, you’ll get links to download both the install file as well as your license.
Make sure to save both, you’ll need them later. The install process shouldn’t take more than 2-4 minutes, as Winclone itself is only about 13MB. Run Winclone from your Applications folder and you’ll see this screen: Click on the Winclone menu it the Menu Bar and select Preferences. At the top of the Preferences window, click Select under the License Information section. Navigate to where you saved the license file and click Open.
You’ll get a confirmation message and your name and email address will appear in the License Information section. Close Preferences and you’re ready to start. Preparing Your First Backup The first step to any Boot Camp Backup should be to run CHKDSK from within Windows.
Most backup errors come from issues that CHKDSK can easily fix, so do this first. I’m not going to get into how to do this, but TwoCanoes has a. Assuming you only have one Boot Camp partition on your Mac, you should only see one BOOTCAMP drive in the column to the left. Click on it, and you’ll get a Winclone icon in the main window that says Save Image under it. Click the icon and a check should appear on it. Before you save the image, Winclone gives you the ability to shrink the file system to make it take up less space. This is great not only for storing the backup, but in case you have to install the backup to a smaller partition size.
To do this, make sure the BOOTCAMP partition is selected, then click the gear icon in the bottom left corner and select Shrink Windows (NTFS) File System. Doing this makes Winclone ignore the free space on your partition so it only backs up the filesystem itself. This could mean a huge amount of space saved, depending on your Windows installation and partition size. This will take some time, so go grab a coffee while it’s working its magic. The Boot Camp Backup Once the shrink is complete, you can move forward with the backup. Winclone will make an image of your Boot Camp partition so it’ll be easy to restore later. Make sure the drive is selected ant that the Save Image icon has the check, then click Save Image.
Winclone Boot Camp Imaging And Backup Utility For Mac Download
You’ll get a warning that asks you about CHKDSK, as long as you ran it, click Save to continue. A save dialog will appear. Give your backup a meaningful name, ideally containing the date you’re doing the backup and a computer name if you’re saving multiple machines. Select the drive you want to save it to and make sure the drive has enough storage available for the backup (mine is 55GB, so it’s a doozie) then click Save. The finished file will be less than this total size, but it’s best to make sure you have more than this available. If you have questions about file size check out the that explains what all the numbers mean.
Note: I plan on keeping my backup on my TimeMachine drive but to do this, I’ll need to save it to another drive first, since Time Machine drives don’t like you saving to them automatically. For this example, I’m saving the backup to my desktop. Make sure you have enough space before doing this.
The process of saving the image will take even more time than the shrinking, so just let Winclone sit there and do its thing. If you can usually see your Boot Camp partition as a drive on your desktop, you’ll notice that it disappears while the process is happening. This is because Winclone un-mounts the drive to back it up. Another thing you should notice is a Winclone icon that appeared on your desktop.
That’s the archive building itself. Go grab another coffee and some cookies. You have the time. Once the backup (finally) finishes, you’ll be left with a Winclone image of your drive. You should now see the new Winclone image in the Sources column. Before you do anything else, move the completed archive file to the drive you’re saving it on.
For this example, we’ll be storing the backup in a folder on the Time Machine drive. If you’re storing the file on your Time Machine drive too, you’ll need to authenticate with OS X to transfer the file. Drag the Winclone file to your Time Machine drive in Finder and click Authenticate in the window that appears, then enter your admin credentials (and yes, my Time Machine drive is named TARDIS). Once the file has been moved to the external drive, it’s ready to be restored. Important: You must expand the Boot Camp drive before trying to log into Windows again, so it’s a good idea to do that now. To re-expand Boot Camp, click on the BOOTCAMP drive in the Sources column in Winclone, click the gear icon in the bottom corner, then click Expand Windows (NTFS) Filesystem. This will put your Boot Camp partition back to normal and allow you to use Windows again.
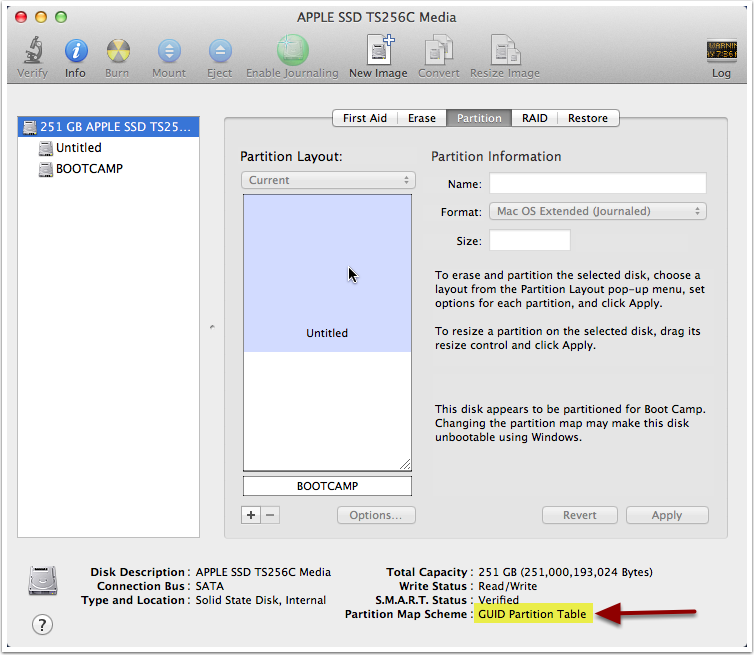
Next, we’ll look at restoring a Winclone backup. Preparing the Mac for Restore Once the backup is complete, it’s time to restore. Before you restore however, you need to prepare your Mac to accept the Winclone file. This involves installing Winclone and creating a new partition for Windows. Since you’re not using Boot Camp Assistant to install Windows, you can use Disk Utility to get this done. Open up Disk Utility ( Applications Utilities Disk Utility) and select your Mac drive.
Click on the partition tab, click the partition itself, then click the plus sign at the bottom of the window. You’ll now be able to drag the size of your new partition out to where you want it to be. Make sure you give your new partition enough room to house the archived file system as well as a little space for installing new apps. Name the new partition BOOTCAMP and give it the MS-DOS (FAT) format. Make sure your window matches the one below, with the Size changed to what you’re using: When the settings are complete, click Apply. If you need to start again, click Revert and start again. Once the new partition is in place, you can restore the backup.
Restoring The Boot Camp Backup If you moved your Winclone file to an external drive and removed the one on your desktop, you’ll need to tell Winclone where the new file is. First, you need to remove the reference to the original in Winclone by right-clicking on the Winclone file and selecting Remove Image from list. This does nothing to your files, it only removes the reference in this list. To add the moved image back, just view the Winclone file in Finder and drag it into the Sources window. Now when you select the Winclone file you should see BOOTCAMP as a destination.
If you’re moving to a new system, you’ll need to create a Boot Camp partition before restoring the Winclone file. The easiest way to do this is with Disk Utility.
Once the Boot Camp partition has been created, you can restore to it without installing Windows or any other OS. Winclone does that work for you. Select the Winclone file in the Sources column, click on BOOTCAMP, then click Restore to Volume. Once the file starts to restore, it’s time to go get another coffee, since this will definitely take some time. Once the restore is complete, you will have a fully bootable Boot Camp partition identical in every way to your original.
If you have any questions or need some more help walking through this process, check out the. There’s a lot of information available here.
Wrap-Up While it’s a great idea to keep regular backups of your important files and systems, backing up and restoring a Boot Camp partition is also useful if you need to resize your partition, something that you can’t do without a backup and restore. Let’s say you have a 50GB Windows partition and you run out of space. You’d be stuck having to do a complete reinstall of Windows on a new Boot Camp partition without Winclone. With it, you can back up Boot Camp, clear the drive off, make a new partition with more space, and restore your backup.
When you log into Windows again you won’t know anything happened except now you have more space. Backing Windows up from within Windows is tricky to say the least and definitely more difficult that using Winclone. For $30 it’s the best way possible to keep your Boot Camp Partition backed up and safe. Great Article! I had an issue with 10.3 and creating the Boot Camp partition, that took apple support & terminal commands to reformat the new Mac Mini’s 1T HD. By default File Vault was ON during the install.
After the USB installer was made, and the HD split into 2 equal parts. (MY PC Dental Xray Sensor Drivers/Capture app won’t work in a Virtual Windows, so I had to do Boot Camp). It wouldn’t install-(DOS screen, blinking cursor, “Can’t find the OS”). Then Boot Camp Asst wouldn’t allow it to repartition back to 1 Mac partition. It remained as the mounted 500G Mac, and the BC partition didn’t mount.
Disk Util said it was Named Freespace, Formatted as freespace. I Time Machined the Mac partition 150 Gigs, Had Support walk me thru the Terminal commands, and the HD repartitioned. I reinstalled the Mac partition from Time Machine, turned off File Vault, and Boot Camp partitioned & installed Win&Pro to perfection. MYQ: The Time Machine HD was suddenly renamed Wininstall, was completely erased, and formatted in DOS. I was going to use it as this Winclone article outlined, but can’t afford another mysterious Time Machine disappearance? Can you speculate what caused this and how to prevent it from happening again?