How to use the alternative client Tunnelblick with the HMA! Pro VPN TCP+UDP OpenVPN®-config files For troubleshooting, please scroll down to the bottom of this page or watch our video: 1. Download Tunnelblick from: 2. Install Tunnelblick by following the on-screen instructions: 3. Launch Tunnelblick If needed, enter your credentials: If you wish for the software to be updated automatically, click on 'Check Automatically' Check for a change: Important: Tunnelblick requires.tblk files! Recent Tunnelblick versions require you to convert.ovpn OpenVPN® configuration files into.tblk Tunnelblick configuration files manually. Steps 4-8 explain how to do this; but you can far easier just download a.ZIP archive containing all of HMA's configuration file in the.tblk format from here: Open the archive and then open a.tblk file of the VPN server you'd like to use - this will import the configuration profile into Tunnelblick.
You can then skip to step #8 If you need to convert.ovpn files into.tblk files, please follow step the steps below. Add configuration files by clicking on ‘ I have configuration files’. 5. ' Add a Configuration' 6. Go to to download the containing folder with.ovpn files, or and choose TCP or UDP folder. There you will find a list of servers that you need to import into Tunnelblick. For the puprose of this tutorial, we chose American Samoa from TCP. When downloading the whole folder: Double-click the archive to extract it - a folder called 'vpn-configs' should appear now.
Open the folder and you'll see 2 subfolders, 'TCP' and 'UDP'. Depending on if you want to connect via OpenVPN®-TCP or OpenVPN®-UDP protocol, open the corresponding folder. (in the event of connection or speed issues, try the opposite protocol) 7. Next, just drag a single.ovpn file from a server you'd like to use into Configurations: 8. You will be asked if you'd like to install Configuration For All Users. Choose which one you'd like:. If you want to install the configuration for all or just the current logged in MacOSX user.
If other user accounts don't need to use the VPN, select 'Only Me', otherwise 'All Users' Confirm on the next screen: Finally, Tunnelblick should show you a confirmation window, telling you that the VPN configuration was installed successfully. Now it's time to test the VPN. 8. After you have confirmed and before we test, this is the screen you should see: Simply click on ' Connect' 9. T unnelblick should now ask your for your VPN credentials. Enter your HMA! Pro VPN account username and your main password.
Check 'Save in Keychain' if you'd like to save the credentials, so you don't need to fill them in each time. If the connection attempt was successful, the little Tunnelblick gate-icon should now look enlightened and open. Hover your mouse over the icon to get a status window displayed, as shown in this screenshot.
To disconnect, just click the 'Disconnect' button in this window, or right-click the Tunnelblick icon and select 'Disconnect' there. Or in the main app: 10. To verify that your Mac is using the VPN connection properly, you can verify your IP and location at websites like or That's all. For troubleshooting, please keep reading.
Troubleshooting: Unable to import config files:If you are unable to import the.ovpn config files, this can be caused by a change in the latest Tunnelblick release (3.3). A workaround for this is to install an older version (e.g. 3.2.9), import the config files there, and then install the latest version again. For Tunnelblick uninstaller and older Tunnelblick versions, please follow this link:.
TCP: If you get the error message 'TunnelBlick is unable to start OpenVPN® to connect.' When connecting via OpenVPN®-TCP, you are using outdated config files, which still contain the lines 'show-net-up dhcp-renew dhcp-release route-delay 0 120 hand-window 180'. Please re-download: TCP+UDP: If your connection gets disconnected shortly after it has been established, this is caused by Tunnelblicks network monitor. Disable the option 'Monitor Network Settings' in the settings of the VPN connection profile, as shown in this screenshot: Please note:. You must have TunTap drivers installed in order to use OpenVPN®on Mac:.
Should you be able to connect, but unable to browse websites, set your DNS to OpenDNS or GoogleDNS as explained in the article.
Prefer manual setup? See the instructions for manual setup for. Jump to section Download the app Open the Welcome Email you received when you signed up for ExpressVPN. Click the link in the email. If you cannot find the link,. Once you have clicked the link in the welcome email or signed in to the website, click on Download for Mac.
This will start the download for your app. Do not close the window! You will need it for the next step. If you want to download and run an older version of ExpressVPN, click Show all versions and download the app version you want. You can find the. Get your activation code To use ExpressVPN on your Mac computer, you will need your activation code.
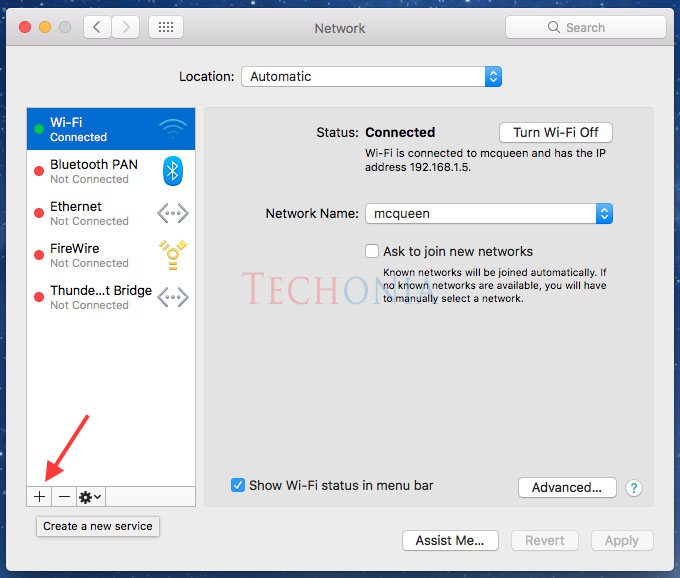
To copy your activation code to the clipboard, click the copy code icon in the top-right corner of the box containing the code. You will be asked to provide it. Install the app Locate the downloaded file on your computer and open it. A window will pop up, saying, “This package will run a program to determine if the software can be installed.” Click Continue, and keep clicking Continue until you reach the Installation Type screen.
After selecting install destination, click Install. You will see the following window ONLY if you have installed ExpressVPN on your Mac before. If you do not see this screen, skip ahead. Select Keep existing account if you are reinstalling ExpressVPN with the same activation code as before. Select Remove existing account and let me switch to another account if you are using a new activation code.

Select your preference and click Continue. Wait for the installation to complete, then click Close. Set up ExpressVPN After the installation is complete, the ExpressVPN app will open automatically. Click Sign In. On the ExpressVPN Setup screen, enter your activation code.
This is the code you found. You can paste it by pressing Command + V, or right-clicking the rectangular field and clicking Paste. Then click Sign In. You will be asked whether you want ExpressVPN to launch on startup. Select your preference to continue. Finally, you will be asked whether you want to share anonymous diagnostics with ExpressVPN. This helps ExpressVPN continually improve its products and services. Select your preference and continue.
You are now ready to access our many VPN server locations. Connect to a VPN server location To connect to a VPN server location, click the On Button. By default, ExpressVPN will suggest the location that provides the optimal experience for you, called Smart Location. Once you see the “Connected” message on the app screen, you can begin surfing with freedom and security! Underneath your current location, you will see a list of app shortcuts.
Shortcuts allow you to quickly launch apps and sites (such as for video streaming) directly from ExpressVPN right after you are connected. Note: A single ExpressVPN subscription can be used simultaneously on three devices, regardless of platform. If you try to use more than three devices simultaneously on one subscription, you will see this screen: Need help?. Disconnect from the VPN server location To disconnect from the VPN server location, click the On Button while the VPN is on. You will know you are disconnected when the “Not connected” message is shown.
Choose a different VPN server location To choose a different VPN server location, click on the ellipsis to access the list of VPN locations. To connect to a server location, double-click the location.
The list of VPN locations features three tabs: Recommended, All, and Recents. The Recommended tab shows you ExpressVPN’s top picks for you to connect to.
The All tab lists the VPN server locations by region. You can expand and collapse the lists by tapping on the triangular arrowheads. The Recents tab has two sections. “Recently Connected” shows the three most recent locations you connected to. “Favorites” shows the locations you have saved as a favorite by clicking the star icon next to the location name. You can also search for your desired server location by using the search bar. Inside the search bar, type the name of your desired server location and then double-click the server location in the search results to connect to it. After disconnecting from a server location you selected, you can return to your Smart Location (the location recommended for the smoothest experience) by clicking Smart Location.
Switch to a different VPN protocol VPN protocols are the methods by which your device connects to a VPN server. Switching to a different protocol can help you achieve faster connection speeds. To switch to a different protocol, click on the hamburger menu (≡), then click Preferences. Make sure you are not connected to the VPN when doing this. In the Protocol tab, select the protocol you want to use, then return to the app’s home screen. Important: PPTP and L2TP-IPsec provide weak security benefits and should only be used for anonymization or for changing locations. How to add shortcuts to the ExpressVPN app The shortcuts feature appears on the ExpressVPN home screen after you connect to VPN.
(It will not appear the first time you connect, but it will appear from your second connection onward.) Shortcuts allow you to conveniently and quickly launch apps and websites straight from ExpressVPN anytime you are connected. If you find yourself regularly visiting a handful of favorite destinations after connecting to VPN—a particular streaming service or social network, for example—adding it as a shortcut saves you from having to switch back to your device’s home screen or browser to find it each time. To launch an app or website, click its icon when connected to the VPN. If you have fewer than five shortcuts selected, you can add one by clicking the gray plus (+) icon. You can also add or remove shortcuts by clicking on the hamburger menu (≡), then selecting Preferences Shortcuts.
Connect To Vpn On Mac
Click the plus (+) sign to add a shortcut, up to a limit of five. To remove a shortcut, highlight it and click the minus (–) sign. Launch and connect ExpressVPN on startup To launch and connect ExpressVPN when starting up your Mac:. In the ExpressVPN app, click the hamburger menu (≡), then click Preferences General. Under Startup, check the boxes for launching ExpressVPN on startup and connecting to your last used VPN location. Use the VPN Speed Test To use the VPN Speed Test, you must be disconnected from the VPN. Click on the hamburger menu (≡), then click Speed Test.
On the Speed Test screen, click Run Test. The test will take a few minutes to run.
After the test is finished, select the locations with HIGH Speed Index, LOW Latency, and HIGH Download Speed. Use Connection Per App (split tunneling) This feature allows you to decide which apps use the VPN and which apps do not use the VPN when you are connected to ExpressVPN. Important: You must be disconnected from the VPN to change your split-tunneling settings. To change your “Connection Per App” settings, click the hamburger menu (≡) and go to Preferences. Tick the box in the Connection Per App section and click Settings. From there, you can decide which of your apps will use the VPN and which ones will not use the VPN when you are connected to ExpressVPN.
Enabling Split Tunneling Important: The below instructions are only for macOS High Sierra (10.13) users. Follow the steps above in this section, but w hen prompted, click Open System Preferences.
You will see a notification for “System Extension Blocked.” Click OK. In System Preferences, click Allow next to System software from developer “ExprsVPN LLC” was blocked from loading. You may need to click the lock icon and enter your password to make changes. You will now be able to go back to the app and change the split-tunneling settings. IN DEPTH: Need help?. Optional: Use the Menu Bar If you do not want to use the ExpressVPN app via its main window, you can choose to operate it by just using the Menu Bar.
How To Setup A Vpn Connection Mac
This option gives you access to almost all of the functions available in the main app window. To operate the app from the Menu Bar only: On your desktop (while the main app window is displayed), click the ExpressVPN Menu Bar icon and then click Preferences. In the Advanced tab, select Menu Bar & Dock. You can repeat the steps above to select whether to use ExpressVPN from both the Menu Bar and Dock, from the Menu Bar only, or the Dock only. Use Spotlight search to connect instantly Mac power users, now you can use Spotlight, the desktop search function, to connect to your Favorite, Recommended, or Recently Connected server locations instantly.
ENGLISH KHMER DICTIONARY - LEARN ENGLISH FAST. Jun 17, 2014 - We've updated the SBBIC English to Khmer Dictionary to use the native Dictionary app on Mac OS and also added the Chuon Nath Khmer. English khmer dictionary for windows. Free English to Khmer Dictionary for Mac OSx Download. Updated the SBBIC English to Khmer Dictionary to use the native Dictionary app on Mac OS and also.
How To Set Up A Vpn Connection On Mac
How to connect instantly via Spotlight search: Hit Command (⌘) + spacebar. In Spotlight, start typing: Connect to server location name Select the location you wish to connect to and press Return, or double-click it. This will open the ExpressVPN app and automatically connect you to your server location. How to disconnect instantly via Spotlight search Hit Command (⌘) + spacebar. In Spotlight, start typing: Disconnect This will open the ExpressVPN app and automatically disconnect you from your server location. Use the ExpressVPN browser extension From your app, click the hamburger menu (≡), select Preferences, then go to the Browsers tab.
Click Get Browser Extension and follow the on-page instructions. Important: You cannot use the ExpressVPN browser extension without the ExpressVPN app. Access printer and shared folders on local area network Some users may have problems accessing shared folders and printers on LAN while connected to the VPN. For assistance, see and instructions on. Uninstall the app To remove the app from your Mac computer, you must first close the app. Open Terminal by going to Applications Utilities Terminal Run /Applications/ExpressVPN.app/Contents/Resources/uninstall.tool Type “ yes” when asked, then enter your password to confirm you want to remove the app from your computer.
Close Terminal. ExpressVPN has been removed from your computer.